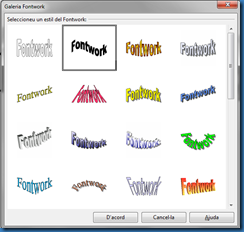divendres, 18 de maig del 2012
Índex
Sessió 1: (Recordatori) PDI–EXERCICIS . (Recordatori): Recursos . (Recordatori): Per pensar... models didàctics...Per reflexionar una mica... , (Recordatori): Webs amb recursos per a la PDI , (Recordatori): Videotutorials Notebook 10, (Recordatori) El banc de recursos Alexandria,
Sessió 2: PD i PDI, TIC –TAC, Instal·lació Smart Notebook,
Sessió 3: Exercicis
Sessió 4: Obtenció del número de llicència per al programari Smart Notebook, Eines bàsiques
Sessió 5: Biblioteques de recursos,
Sessió 6: Idees per canviar la nova forma d'utilitzar les pissarres
Sessió 7: Treballem la pissarra digital
Sessió 8: Comptes de correu electrònic per a Personal Docent, Utilització de FontWork a l'escola
Sessió 9: Emprar les eines de dibuix
Sessió 10: Activitats didàctiques per la PDI
Sessió 11: Serveis digitals per al personal docent
Sessió 12: Nova ferramenta per la consulta dels rebuts de la nòmina
Sessió 13: Creació d'un llibre amb EdiLIM
dijous, 17 de maig del 2012
Sessió 13: Creació d'un llibre amb EdiLIM
EdiLIM és un programa que permet la creació de llibres interactius multimèdia. Cada pàgina d’este llibre pot ser una interacció. El resultat final és un arxiu HTML i un arxiu Flash SWF relacionat que poden publicar-se en Internet.
En este document s’exemplifica el disseny d’un llibre interactiu format per 4 pàgines o tipus d’exercicis: Puzle, Parelles, Identificar àudios i Etiquetes.
Pas 1. Nou llibre
1. Descàrrega i descomprimix l’arxiu mascotas.zip per a obtindre en el disc dur del teu equip una carpeta amb el nom mascotes que continga tots els arxius amb imatges i àudios que utilitzarem en el disseny del llibre interactiu.
2. Obri ediLIM
3. Clic en el botó Nou 
Pas 2. Propietats del llibre
4. Es mostra el panell de Propietats del nou llibre. En el Directori de recursos polsa en el botó Obrir carpeta. 
5. En el quadro de diàleg Buscar carpeta localitza i tria la carpeta mascotes on se troben els actius que utilitzarem. Clic a Acceptar. 
6. Una vegada que has definit la carpeta de recursos observa que en el Magatzem de recursos multimèdia que es mostra en la columna esquerra apareixen els distints arxius que conté classificats en imatges, àudios, animacions, etc. 
7. En el quadro de text Nom del llibre tecleja “Mascotes”. 
8. En la secció Textos introduïx el Títol que apareixerà en el llibre: Els animals domèstics i l’Autor. 
9. En l’apartat Avaluació, introduïx el text “Molt bé” en el quadro de text Correcte. Se li mostrarà a l’alumne quan resolga amb èxit la pàgina. Tecleja el text “Ho sent, intenta-ho novament” en el quadro de text Incorrecte. És el missatge que veurà si no resol la pàgina satisfactòriament.

10. Per a associar un so a l’esdeveniment Correcte des del Magatzem de recursos polsa sobre la pestanya Sons i després sobre l’àudio acierto.mp3 i sense soltar arrossega-ho fins a la casella So de fons verd que apareix a la dreta del text Correcte. 
11. Observa que en el quadro So s’ha afegit el nom de l’arxiu d’àudio: acierto.mp3. Per a escoltar l’àudio polsa en el botó Play que apareix a la dreta d’este quadro. Per a eliminar-ho polsa en el botó eliminar que apareix a l’esquerra. 
12. Per a guardar el projecte polsa en el botó Guardar. ![]()
13. En el quadro de diàleg Guardar com tria la carpeta destí i introduïx el nom de l’arxiu mascotes.lim que conté tota la informació editable del llibre. És possible tancar ediLIM i després reprendre l’edició del llibre obrint este arxiu *.LIM que hem guardat. Per este motiu convé polsar en el botó Guardar cada un cert temps per a salvar els canvis.
Pas 3. Afegir una pàgina de Puzle
14. Clic en el botó Pàgines i en el catàleg d’exercicis disponibles polsa en Trencaclosques. 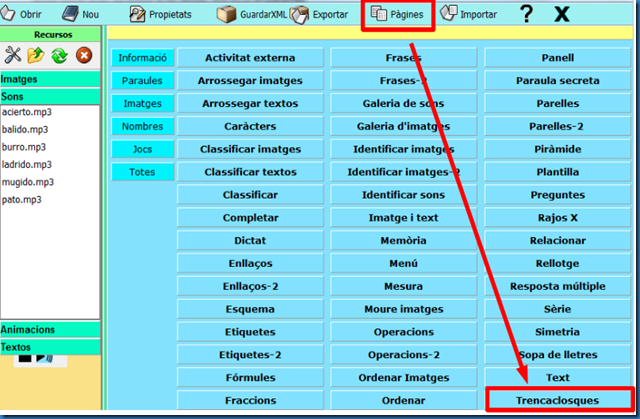
15. A continuació configurem els distints paràmetres de la pàgina Puzle:
1. Introdueix el títol del puzle: La granja d’animals.
2. Clic en el pestanya Imatges del Magatzem de recursos per a arrossegar la imatge granja.jpg fins al quadro de la imatge.
3. Defineix les Files i Columnes en què es dividirà la imatge.
4. Polsa en el botó Quadrícula i activa l’opció Veure línies.
5. Tecleja el missatge que llegirà l’alumne/a: Col·loca cada peça en el seu lloc.
6. Clic en el botó amb la icona d’un disquet per a Guardar la pàgina en l’arxiu *.LIM actual. 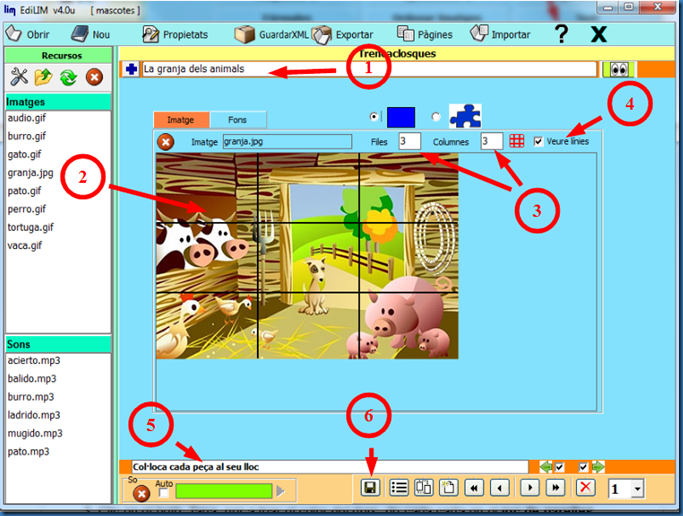
Nota: Si desitges eliminar esta pàgina polsa en el botó Eliminar pàgina actual ![]()
Pas 4. Afegir una pàgina de Parelles
16. Des de la pàgina del puzle polsa en el botó Nova Pàgina 
17. En el catàleg de tipus de pàgines o exercicis polsa sobre l’opció Parelles. 
18. A la pregunta “Inserir com a primera pàgina” respon No. D’esta manera esta pàgina es mostrarà en la pàgina 2.
19. Configura les distintes opcions d’esta pàgina de Parelles:
1. Introdueix el títol de la pàgina: Joc de les parelles
2. Arrossega les distintes imatges des del Magatzem de recursos fins a cada un dels quadros. Procura no repetir cap imatge.
3. Clic en el botó Tapa per a triar el color del dors de cada carta en el joc de parelles.
4. Tecleja les instruccions: Descobreix les parelles d’animals.
5. Guarda la nova pàgina polsant en el botó amb la icona del disquet. 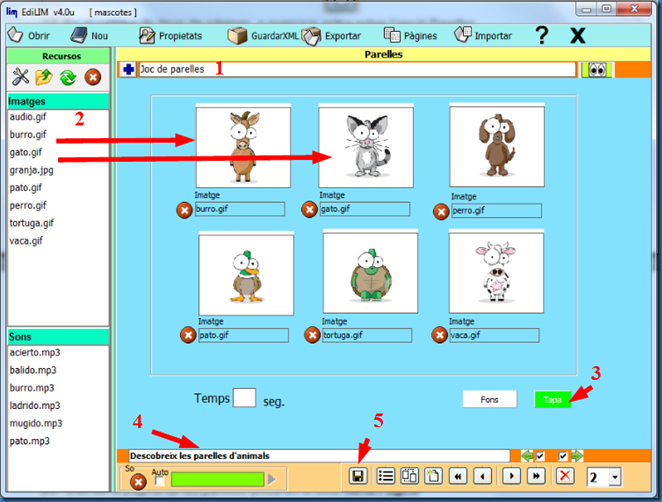
Pas 5. Afegir una pàgina “Identificar sons”
20. Des de la pàgina de les parelles polsa en el botó Nova Pàgina ![Creació d'un llibre amb EdiLIM_html_4b97de81[1] Creació d'un llibre amb EdiLIM_html_4b97de81[1]](http://lh6.ggpht.com/-1Ey5yX7hKJ4/T7V174G9RJI/AAAAAAAAAYc/jAJySui5POM/Creaci%2525C3%2525B3%252520d%252527un%252520llibre%252520amb%252520EdiLIM_html_4b97de81%25255B1%25255D_thumb%25255B1%25255D.png?imgmax=800)
21. En el catàleg de tipus de pàgines o exercicis polsa sobre l’opció Identificar sons. ![]()
22. Configura les distintes opcions d’esta pàgina d’Identificar sons:
1. Introdueix el títol de la pàgina: Els sons dels animals
2. Arrossega la imatge àudio.gif des del Magatzem de recursos fins a cada un dels quadros.
3. Polsa en la pestanya Sons per a accedir als àudios i arrossega cada so fins a cada un dels requadros verds que suporten els sons.
3. Clic en el botó Tapa per a triar el color del dors de cada carta en el joc de parelles.
4. Escriu en cada requadro el text que haurà d’introduir l’alumne.
5. Introdueix el missatge amb les instruccions: Clic per a escoltar i escriu el seu nom
6. Clic en el botó Guardar. 
Nota: Una altra possibilitat perquè l’exercici resulte més fàcil és haver situat les imatges dels distints animals en compte de la imatge audio.gif
Pas 6. Afegir una pàgina “Etiquetes”
23. Des de la pàgina de les parelles polsa en el botó Nova Pàgina ![Creació d'un llibre amb EdiLIM_html_4b97de81[2] Creació d'un llibre amb EdiLIM_html_4b97de81[2]](http://lh3.ggpht.com/-zmwnQbO_xIo/T7V2SzyKy5I/AAAAAAAAAYs/PmlO1mlaEwA/Creaci%2525C3%2525B3%252520d%252527un%252520llibre%252520amb%252520EdiLIM_html_4b97de81%25255B2%25255D_thumb%25255B1%25255D.png?imgmax=800)
24. En el catàleg de tipus de pàgines o exercicis polsa sobre l’opció Etiquetes. ![]()
25. Configura les distintes opcions d’esta pàgina d’Etiquetes:
1. Introdueix el títol de la pàgina: Els animals de la granja
2. Arrossega la imatge granja.jpg des del Magatzem de recursos fins a l’escenari
3. Polsa i arrossega el quadrat verd de cada número per a situar-ho en la zona de la imatge on l’alumne haurà de situar cada etiqueta. Pots utilitzar fins a 6 etiquetes.
4. Introdueix el text associat a cada etiqueta. És important respectar l’orde.
5. Tria el tipus d’exercici. En este cas: Arrossegar etiquetes.
6. Tecleja el text explicatiu per a l’alumne: Posa nom a cada animal.
7. Clic en el botó Guardar. 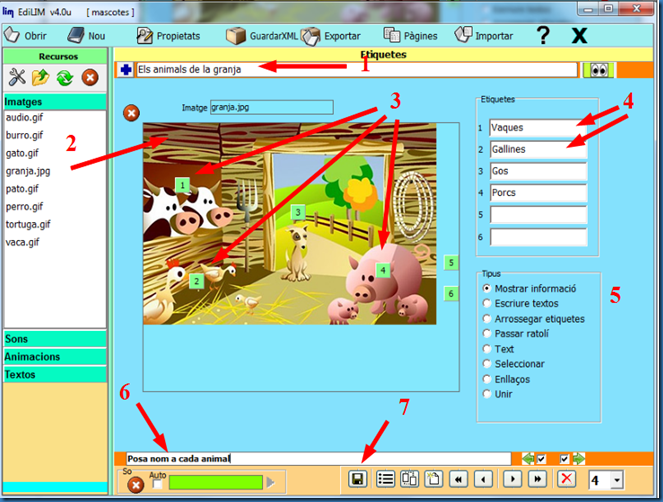 Pas 7. Exportar
Pas 7. Exportar
26. Clic en el botó Exportar ![]()
27. En Directori de de destí polsa en el botó Examinar i localitza la carpeta destí on s’exportarà el llibre. Pot ser una carpeta diferent de què vaig comptar els actius originals perquè en eixe cas ediLIM copiarà a esta nova ubicació tot el necessari perquè funcione. 
28. Marca l’opció HTML i introdueix el nom de l’arxiu HTML. Per exemple: mascotes.html.
29. Clic en el botó Publicar.
30. Per a veure el resultat final polsa en el botó Vista prèvia.
31. Utilitza l’explorador d’arxius per a situar-te en la carpeta destí on es va exportar. Per a publicar este llibre és necessari pujar l’arxiu HTML, l’arxiu lim.swf, l’arxiu Mascotes.lim i tots els arxius de les imatges i els àudios.
-
Ampliació de coneixements:
dimarts, 15 de maig del 2012
Sessió 12: Nova ferramenta per la consulta dels rebuts de la nòmina / Edilim
A l’accedir, únicament s'haurà de seleccionar el mes i l’any del rebut de nòmina a consultar. Automàticament es generarà un rebut en format .pdf que podrem guardar o imprimir.
_______________________________________________________________________________
EdiLIM
EdiLIM és un programa que permet la creació de llibres interactius multimèdia. Cada pàgina d'aquest llibre pot ser una interacció. El resultat final és un arxiu HTML i un arxiu Flaix *SWF relacionat que poden publicar-se en Internet. Es tracta d'una eina d'autor assequible al professorat per al disseny de seqüències didàctiques i objectes d'aprenentatge.

dimarts, 1 de maig del 2012
Sessió 11: Serveis digitals per al personal docent
Compte de correu electrònic
https://webmail.docentes.gva.es

Contrasenya inicial assignada
Recordeu: La contrasenya inicial assignada es pot consultar accedint a l’aplicació E-Clau, en la que el docent ha d’identificar-se per mitjà de qualsevol dels 3 mètodes de validació disponibles:
1.- Usuari i Contrasenya: l’utilitzat per a ÍTACA o Gestió d'Incidències.
2.- Usuari i Dades: l’usuari és el NIF del docent i després ha de respondre a dos preguntes de control.
3.- Certificat Digital.
Nòmina telemàtica
Per a accedir al servici de consulta del rebut de la nòmina és necessari disposar d’alguns dels següents certificats de firma electrònica:
- DNI electrònic expedit pel Ministeri de l’Interior. En www.dnielectronico.es hi ha disponible tota la informació necessària, per a l’obtenció, instal·lació, ús i renovació dels certificats digitals del DNI electrònic.
- Certificat Reconegut de Ciutadà expedit per l’Agència de Tecnologia i Certificació Electrònica (ACCV). El Certificat Reconegut de Ciutadà en suport programari pot obtindre’s de forma gratuïta en qualsevol Punt de Registre d’Usuari (PRU) de l’ACCV. La relació de punts PRU disponibles i el tràmit que s’ha de seguir per a obtindre’l i utilitzar-lo es pot consultar en www.accv.es/ciutadans.
- Certificat Reconegut d’Empleat Públic expedit per l’ACCV. Este certificat en suport targeta, emès d'Ofici per la Conselleria d’Educació, Formació i Ocupació, està sent entregat als membres dels equips directius dels centres docents públics.
divendres, 27 d’abril del 2012
Sessió 10: Activitats didàctiques per la PDI
EducaLIM
Llibres interactius multimàdia. En vàries llengües i àrees curriculars. Molt adequades per a treballar amb la PDI. També permet crear les nostres activitats.EdiLIM és un programa que permet la creació de llibres interactius multimèdia. Cada pàgina d'aquest llibre pot ser una interacció. El resultat final és un arxiu HTML i un arxiu Flaix *SWF relacionat que poden publicar-se en Internet. Es tracta d'una eina d'autor assequible al professorat per al disseny de seqüències didàctiques i objectes d'aprenentatge.

Videotutorial de educalim en 5 etapas
Recursos Educalim

- Tutrial: miPrimerEdiLIM.pdf Activos: mascotas.zip (257 Kb)
- Taller de libros Interactivos multimèdia
LA PISSARRA MÀGICA

Sessió 5: Biblioteques de recursos

dilluns, 19 de març del 2012
Sessió 9: Emprar les eines de dibuix
Objectius de la pràctica
✔ Emprar les eines de dibuix.
Desenvolupament
En aquest document vas a treballar utilitzant fonamentalment la barra de dibuix.
1. Obre un nou arxiu de Writer.
FASE 1: A la primera pàgina, dibuixa les següents figures. Pinta-les de color utilitzant el pot de pintura i canvia la línia del voltant. Açò ho podràs fer sempre i quan tingues seleccionat el dibuix que vols modificar.
FASE 2: Dibuixa les següents figures en l'ordre corresponent. Mira que algunes estan damunt d'altres. Pots organitzar-les seleccionant aquelles que necessites moure al davant o al fons mitjançant les icones. ![]()
FASE 3: Dibuixa les següents formes i desprès escriu a dintre els textos corresponents. Per fer-ho, un cop dibuixada la figura, tria el quadre de text a la barra d'eines i fes-li un clic a dins.
FASE 4: El fontwork és una aplicació suplementària que permet manipular el text de diverses maneres. El que fa realment aquest programa és incrustar objectes OLE del fontwork a les presentacions. Us crearà efectes visuals sobre un text. Per inserir un text s'ha d'activar la següent icona de la barra de dibuix:
Una vegada s'ha activat el mòdul, apareix una galeria amb diversos estils. Si voleu modificar el
format del text, disposeu d'una sèrie de botons a la barra del Fontwork que permet manipular el
text introduït. Per accedir-hi s'ha d'anar al menú Visualitza > Barra d'eines > Fontwork.
Descripció de les accions que podeu fer amb els botons del Fontwork:
-
Mostra la galeria del fontwork.
-
Mostra la galeria del fontwork per modificar la forma del text.
-
Permet unificar l'alçada de les lletres.
-
Mostra un menú d'estils d'alineacions.
-
Permet modificar l'espaiat entre les lletres.
Escriu els següents textos amb l'ajuda del fontwork:
dimarts, 13 de març del 2012
Sessió 8: Utilització de FontWork a l'escola

Fontwork és una utilitat del Writer que permet afegir efectes especials al text.
Les seves possibilitats fan que siga adequada per a la realització de títols, encapçalaments, marques, rètols... La seva facilitat d'ús i les moltes combinacions d'efectes i colors fan que els alumnes es trobin molt engrescats quan han de posar títols als seus escrits.
En aquesta pràctica utilitzareu:
- Processador de textos Writer.
- Obriu el Writer.
- Heu de posar-hi un títol però en format de FontWork. Col·loqueu el cursor a l'inici del document (Control+Inici).
- A la barra d'eines de Dibuix, feu clic a la icona de la Galeria de Fontwork.
- A la finestra Galeria de Fontwork, seleccioneu un estil i feu D'acord.
- Insereix al vostre document l'estil indicat. Ara cal canviar el text, feu un doble clic damunt el títol inserit. Heu entrat al mode d'edició de text. Cal substituir el text "Fontwork" per "Així com cell qui en lo somni es delita". Podeu escriure directament el nou tex i suprimir l'anterior.
- En acabar premeu Esc o feu un clic fora del text i automàticament fa el canvi.
- Es poden fer modificacions al títol a partir de la barra d'eines Fontwork, la qual surt en fer un clic sobre el títol creat. Cas de no sortir aquesta barra, cal anar al menú Visualitza | Barra d'eines | Fontwork.

- Hi trobem les següents icones, d'esquerra a dreta:
- Galeria de Fontwork: per afegir un altre títol
- Forma de Fontwork: per canviar la forma del títol.
- Fontwork amb les mateixes alçades de lletra: canvia l'alçada de les lletres.
- Alineació del Fontwork: alinea el text.
- Espaiat dels caràcters del Fontwork: canvia l'espai entre els caràcters (lletres).
- Podem dibuixar un objecte com per exemple una línia i afegir un text que la seguisca:. Mireu aquesta presentació i tracteu de fer el mateix:
- Podem fer més canvis al títol mitjançant la barra d'eines Propietats de l'objecte de dibuix. Es pot activar des del menú Visualitza | Barra d'eines | Propietats de l'objecte de dibuix.

- Des d'aquesta barra d'eines, podeu modificar: la forma de les línies, el gruix de la línia, el color de la línia, el color de fons, podeu fer-lo girar, portar-lo a primer pla o al fons del text...
- Proveu aquestes opcions amb el vostre títol. En acabar deseu el document amb el nom ausias march poesia.odt
- OpenOffice.org és una font quasi inesgotable de recursos d’edició, el problema és que molts d’ells estan “ocults” a causa del criteri de “simplificació” de la seua interfície gràfica que l’única cosa que ha aconseguit és que moltes coses no siguen degudament utilitzades. Un exemple és el següent: si amb les ferramentes de dibuix en Writer (que és un programa per a processar text, no per a dibuixar) creem una corba, fem doble clic en ella per a associar-li un text i anem al menú Format » Objectes » Fontwork podrem obtindre quelcom semblant al que es mostra en la imatge: