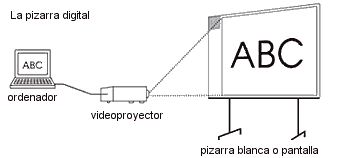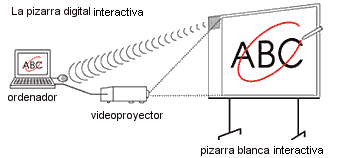Alexandria és una biblioteca de recursos, en proves, desenvolupada pel Departament d’Educació, que permet a l’usuariat incorporar materials educatius digitals propis i, així, compartir-los. Aquests materials són de diferent tipologia: cursos de Moodle, objectes d’aprenentatge elaborats amb el programari de gestió de les diferents PDI, preguntes de qüestionaris, objectes SCORM…
L’accés als recursos d’aquesta biblioteca és obert i, per tant, qualsevol pot visualitzar-los i descarregar-los. Ara bé, per a fer-ne una valoració i per a incorporar-ne i compartir-ne de nous, cal disposar de nom d’usuari/ària i contrasenya de la XTEC.
En l’apartat Materials PDI hom hi pot trobar recursos per a ser usats sobre un tauler interactiu, i en diferents formats. Per a realitzar una cerca de materials per a PDI dins l’Alexandria hi ha dues opcions
1. Anar al menú Biblioteca»Materials PDI. Mitjançant aquesta opció s’accedeix directament al llistat de recursos, ordenats segons la data d’incorporació del recurs a la base de dades (el primer és el més recent).
2. Prémer sobre l’opció Troba que hi ha la pàgina principal d’Alexandria.

Des d’aquesta opció podem accedir als materials per a PDI a través de la llista i a través d’un cercador. 
A la primera línia del cercador s’indica la forma de presentació (nombre d’entrades per pàgina i l’ordenació).
Per a fer la cerca només cal escriure una paraula clau al camp Nom del recurs i seleccionar el nivell educatiu, l’àrea curricular i l’àmbit competencial. També pots fer una cerca per autor i el tipus de fitxer.
El camp Nom del recurs és un camp lliure, és a dir, hom hi pot escriure el terme que vulgui i la cerca es farà sobre els camps títol, resum i àrea i en totes les entrades que continguin l’esmentat terme o que aquest formi part d’un terme més ampli. És a dir, si se cerca un recurs sobre medi natural o social i només s’escriu “medi”, el resultat serà el dels recursos que tinguin aquest terme, però també hi apareixeran recursos amb la paraula “medieval”, per exemple.
El resultat de la cerca es presenta en forma de llista. Cada entrada té una informació bàsica i clicant sobre el títol del recurs s’accedeix a la fitxa completa.
Per a poder compartir un recurs a Alexandria cal identificar-se, per la qual cosa s’ha de disposar de nom d’usuari/ària i contrasenya de la XTEC.
Una volta hom s’ha identificat, per compartir recursos cal prémer l’opció Aporta que hi ha a la pàgina principal d’Alexandria, i a continuació seleccionar Materials PDI.
Cal omplir el formulari que conté aquests camps, dels quals els que estan marcats amb un asterisc (*) són camps obligatoris:
-
Nom del recurs*. És el nom que l’identificarà a la base de dades.
-
Descripció* de les característiques del recurs, de les persones destinatàries, de consideracions sobre la llicència,… Es tracta d’una informació que estarà disponible per a tothom en consultar la base de dades.
-
Autor* del recurs.
-
Nivell educatiu*.
-
Àrea curricular*.
-
Àmbit competencial*.
-
Fitxer*. Per pujar el fitxer cal clicar el botó Navega… i cercar dins de l’ordinador l’arxiu a carregar. Els fitxers no poden superar els 20 Mb de capacitat. De manera opcional hom pot posar el nom del fitxer.
-
Tipus de fitxer. Poden ser fitxers comprimits (zip, rar), de text  , de vídeo (avi, mpeg) o elaborats amb programari de gestió de diferents PDI (Smart, Interwrite, Mimio, Promethean…).
, de vídeo (avi, mpeg) o elaborats amb programari de gestió de diferents PDI (Smart, Interwrite, Mimio, Promethean…).
-
Imatge representativa del material.
-
Llicència d’ús*, que per defecte és Creative Commons Reconeixement- No cormercial - Compartir igual.
En omplir els camps del formulari, cal fer-ho amb cura i donar el màxim d’informació per tal de facilitar la cerca a l’usuariat d’Alexandria.