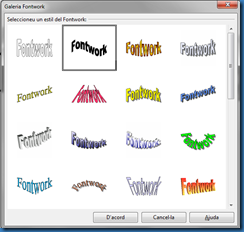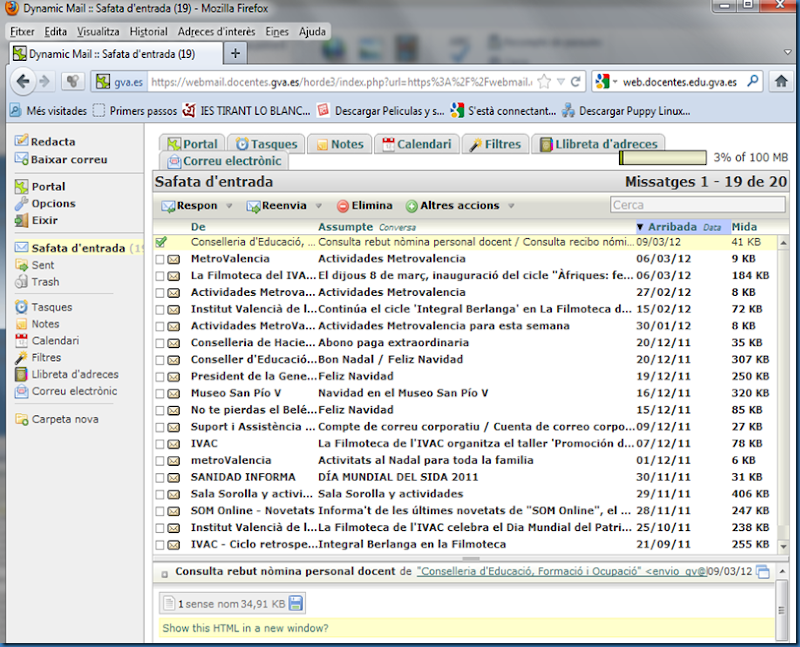Calendari de sessions presencials: Gener: 25, Febrer: 1,15 i 22, Març: 7,14 i 28, Abril: 4 i 25, Maig: 2,9,23,30
EXERCICI
Objectius: Aprendre a
- Inserir una pàgina en la presentació.
- Inserir objectes de la galeria.
- Ordenar objectes.
- Ordenar objectes.
- Inserir formes.
- Canviar el format de les formes.
- Inserir text
- Agrupar objectes.
- Bloquejar objectes.
- Guardar la presentació.
Obri el programa Notebook. INSERIREM DOS FIGURES:
1) En la barra lateral selecciona la pestanya Galeria (Té la icona d’un quadro en la versió 10)
2) Selecciona la Galeria Essentials for Educators>People & Culture>People>People. Selecciona les imatges etiquetades com Man-Ancient Greece i Woman-Ancient Greece, i arrossega-les a la pàgina en blanc.
3) Una vegada que tingues les imatges en la presentació canvia la seua dimensió i gira-les lleugerament, fins que el resultat siga del teu gust.
VOLTEJAREM LA FIGURA DE LA DONA PERQUÈ MIRE L’HOME:
4) Seleccionem la caixa que conté la dona. I punxem en la fletxa que apareix en el cantó superior dreta i triem Inverteix > Esquerra / Dreta.
El resultat ha de ser el següent:
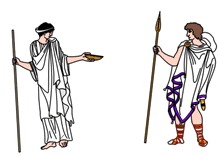
INSERIREM UNA PÀGINA NOVA EN LA PRESENTACIÓ:
5) Inserix una pàgina en la presentació. Per a això utilitza el botó corresponent que trobaràs en la barra de ferramentes.
6) Mou-te d’una pàgina a una altra utilitzant els botons corresponents de la barra de ferramentes. Mou-te d’una pàgina a una altra utilitzant el classificador de pàgines de la barra lateral.
DUPLICAREM LES FIGURES PER A COL·LOCAR-LES EN LES DOS PÀGINES:
7) Duplica les dos figures que tens en la presentació en la primera pàgina.
8) Arrossega les figures duplicades de la primera pàgina a la segona, utilitzant el classificador de pàgines. Has d’arrossegar-les sobre la pàgina en miniatura que apareix en el classificador de pàgines.
POSAREM UN ENTREPÀ AMB EL DIÀLEG D’UNA DE LES FIGURES:
9) Inserix una forma amb la forma d’entrepà d’un còmic. Per a això usa el botó corresponent de la barra de ferramentes i col·loca-la de manera que les paraules isquen de la boca de l’home. Si és necessari volteja la forma.
10) Obri una caixa de text polsant el botó corresponent de la barra de ferramentes i punxant i arrossegant després Escriu On vas?
11) Col·loca el text dins de l’entrepà.
12) Modifica les propietats de l’entrepà perquè estiga emplenat de color groc.
13) Modifica també les propietats del text de manera que estiga en color blau i tinga una grandària d'almenys 24 punts.
14) Ajusta l’entrepà i el text perquè quede bé.
15) Juga d’ordenar el text i l’entrepà perquè quede el text dalt o baix de l’entrepà. Per a això selecciona l’entrepà, punxa en el triangle del cantó superior dreta i marca l’opció Ordre> Posa-ho en primer terme
16) Torna a repetir el procés però marcant Ordre>Envia-ho al darrere.
17) Alterna entre ambdós situacions i finalment deixa el text visible.
18) Selecciona l’entrepà i la caixa de text, punxa en la selecció amb el botó dreta i marca l’opció Agrupament. Ara el text no es pot separar de l’entrepà.
El resultat ha de ser el següent:

Nota:
Per a seleccionar dos caixes de text o més es pot fer bé polsant la tecla CTRL mentres se seleccionen o bé seleccionant una àrea que comprenga les dos figures.
POSAREM TEXT EN LA SEGONA PÀGINA.
19) Col·loquem les figures en la mateixa posició que en la primera pàgina.
20) Inserim una forma amb un entrepà que isca de la boca de la dona i que diga "Vaig al fòrum". Per a això repetim els mateix passos que hem realitzat amb l’entrepà de la pàgina anterior.
BLOQUEGEM ELS OBJECTES
21) Bloquegem els objectes de les dos pàgines perquè no es puguen moure accidentalment.
GUARDEM EL TREBALL I HO VISUALITZEM EN PANTALLA COMPLETA.
22) Punxem en Arxiu > Desa i triem com a nom Práctica1
23) Punxem en el botó que fa que es visualitze la presentació en pantalla completa per a veure com ha quedat.
24) Utilitzem les fletxes per a navegar per la presentació.
25) Utilitzem el botó corresponent de la barra de navegació per a eixir de la pantalla completa.
EIXIM DE LA PANTALLA COMPLETA, AFEGIM UNA NOVA PÀGINA I COL·LOQUEM EN ELLA LES DOS FIGURES.
26) Ens col·loquem en l’última diapositiva. I afegim una nova diapositiva utilitzant el botó corresponent de la barra de ferramentes. Copiem les dos figures de l’home i de la dona i les apeguem en la nova pàgina creada. Es poden copiar les dos figures al mateix temps. Per a això les seleccionem mentres polsem la tecla control. També és possible seleccionar una àrea de la pantalla que incloga ambdós figures.
Després de seleccionar-les, punxem en Edició > Copiar i després anem a la nova pàgina creada i punxem en Edició > Apegar. (Per als experts es poden usar els atalls de teclat CTRL+C i CTRL+V).
Una vegada apegades les dos figures, en la nova pàgina les col·loquem al nostre gust.
INSERIM UN ENTREPÀ AMB TEXT.
27) Col·loquem una forma amb la forma d’un entrepà que isca de la boca de l’home. Per a això utilitzem el botó corresponent de la barra de ferramentes.. Veurem com es pot escriure text dins de les formes sense necessitat de crear una altra caixa de text a banda. Per a això és imprescindible que la forma tinga un fons, encara que siga blanc. Seleccionem la forma de l’entrepà i li assignem fons groc. Fem doble clic en l’interior de la forma i s’obrirà una caixa de text. Triem la lletra i la grandària que ens pareguen adequats i escrivim la paraula "ADÉU". Si la paraula es tallara en dos línies canviem la grandària de la caixa de text i automàticament la forma es farà més gran.
TORNEM A VISULAIZAR LA PRESENTACIÓ EN PANTALLA COMPLETA.
28) Tornem a visualitzar la presentació en pantalla completa.


El resultat final és el següent:

EIXIM DE PANTALLA COMPLETA, GUARDEM NOVAMENT L’APLICACIÓ I TANQUEM EL PROGRAMA.
29) Eixim de la pantalla completa. Per a això utilitzem el botó corresponent de la barra de navegació.
30) Fitxer>Guardar, per a guardar la presentació
31) Tanquem l’aplicació.
PDI smart online
PDI Smart Online:per a practicar amb la PDI sense tindre-la físicament. Permet obrir fitxers creats amb la PDI Smart o crear fitxers nous per a la PDI Smart
http://express.smarttech.com/#
![]()